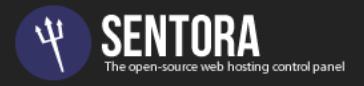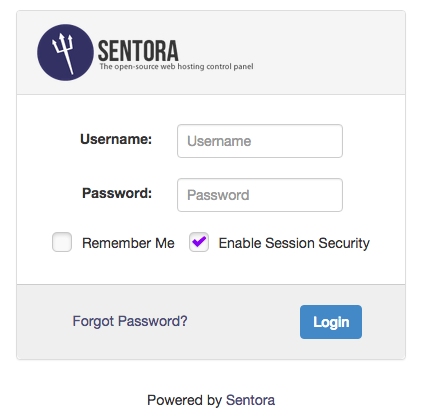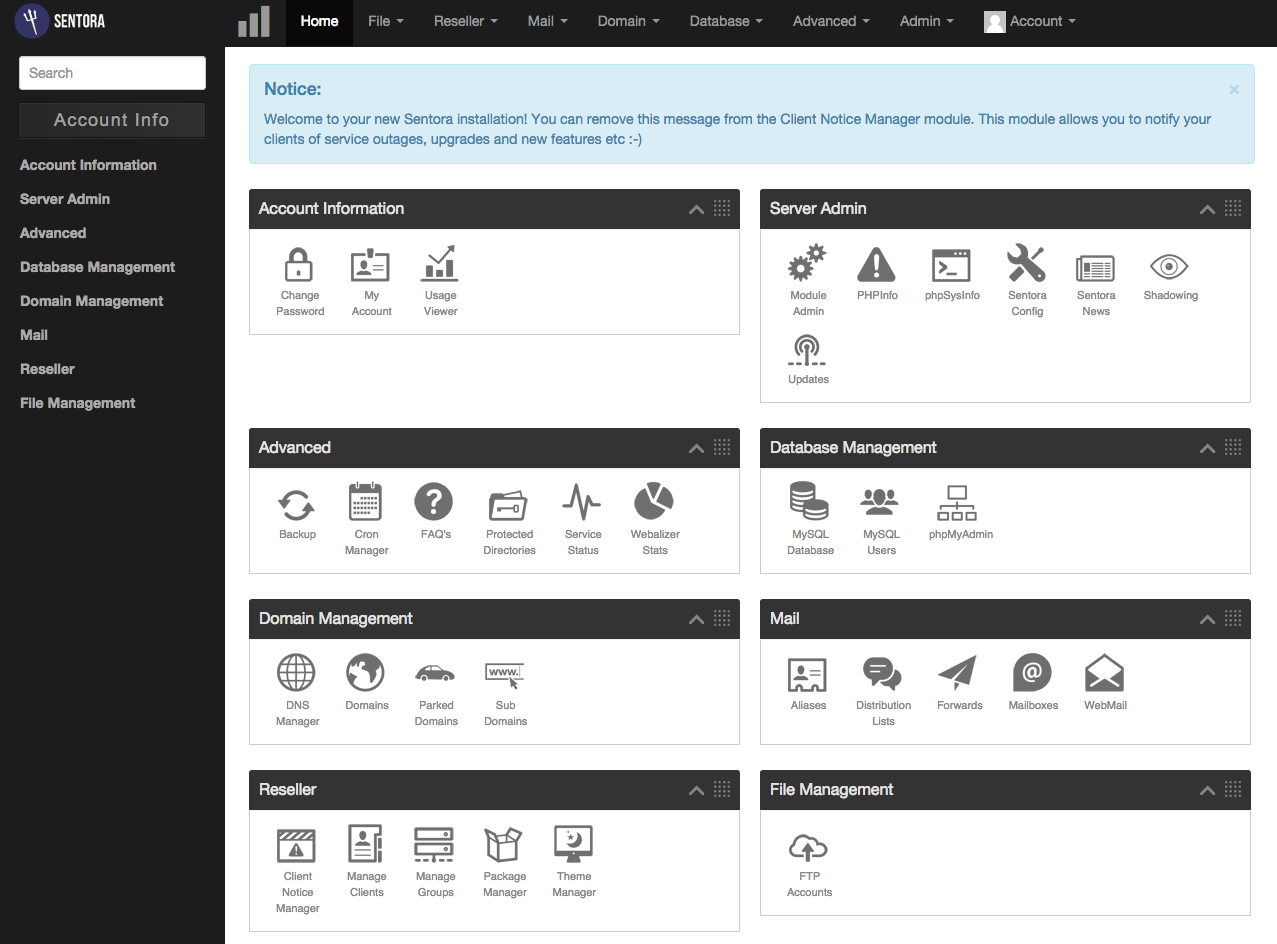Là một nhà thiết kế, một nhiếp ảnh gia, hay chỉ là dân chơi thích chỉnh sửa ảnh thì không ai là không biết adobe photoshop. Phiên bản Adobe Photoshop cs6 đã ra đời từ lâu. Bạn đã dùng thử nó chưa? Nào hãy cùng Yeshihi.com tìm hiểu nó nhé, phải nói adobe photoshop cs6 rất tuyệt vời. Thế bạn biết gì về Adobe Photoshop CS6 chưa? Hôm nay Datnguyentv.com chia sẽ đến các bạn phần mềm đầy hữu ích này
Giới thiệu về Adobe Photoshop CS6
CS là gói các phần mềm, công cụ chỉnh sửa dành cho các nhà thiết kế ảnh, video, âm thanh, web… Trọn bộ CS6 gồm 14 ứng dụng được phân phối theo bốn gói khác nhau gồm: CS6 Design & Web Premium (hướng tới các nhà thiết kế trang web), CS6 Design Standard (gói tiêu chuẩn), CS6 Production Premium (các nhà sản xuất phim) và CS6 Master Collection (bộ cao cấp)
Trọn bộ sản phẩm bao gồm 14 ứng dụng, công cụ có trong gói CS6 này đều được Adobe nâng cấp hoặc làm mới hoàn toàn nhưng đáng chú ý nhất vẫn là công cụ chỉnh sửa ảnh chuyên nghiệp Photoshop. Tính năng mới trên Photoshop CS6 đó là Mercury Graphics Engine bộ máy xử lý đồ hoạ với bộ tăng tốc GPU.
Ngoài ra Photoshop CS6 còn có những tính năng mới như Content-aware Patch (xoá bỏ vật thể thông minh) và Content-aware Move. Riêng công cụ Photoshop sẽ được Adobe bán ra với giá 699 USD và bản Photoshop CS6 Extended có giá 999 USD.
Giá bán cho bộ CS6 Design Standard và CS6 Master Collection không đổi so với phiên bản trước, lần lượt là 1299 USD và 2599USD. Sự thay đổi về giá bán xảy ra ở bộ Production Premium khi giá bán tăng thêm 200 USD thành 1899 USD. Trong khi đó, giá bán của bộ CS6 Design & Web Premium là 1899 USD.
Cùng với CS6, Adobe còn giới thiệu dịch vụ Creative Cloud trên nền đám mây của mình. Với dịch vụ này, người dùng có thể sử dụng các công cụ, phần mềm trong bộ CS6 trực tuyến và mất phí hàng tháng.
Adobe đưa ra phí sử dụng là 49,99 USD mỗi tháng (19,99USD cho sinh viên) và kỳ vọng nó sẽ giúp thúc đẩy doanh số bán ra của công ty. Nếu chỉ muốn sử dụng riêng công cụ Photoshop, mức phí mà Adobe đưa ra cho người dùng thuê theo năm là 19,99 USD, trong khi không cam kết dùng lâu dài, mức phí phải trả là 29,99 USD. Ngoài ra thì Creative Cloud còn hỗ trợ đồng bộ hóa dữ liệu giữa các thiết bị với nhau.
Hiện tại CS6 và Creative Cloud chưa sẵn sàng nhưng Adobe đã bắt đầu cho người dùng đặt hàng trước.
Tải photoshop CS6 miễn phí dành cho PC, laptop
Hướng dẫn cài đặt photoshop cs6
Bước 1: Chọn Install – I have a serial number
Bước 2: Chọn Ngôn Ngữ & Accept
Bước 3: Ngắt Internet & Điền Key Cài đặt
1330-1642-1085-1634-7670-7031
Bước 4: Ngắt kết nối Internet – Chọn Connect Later:
Bước 5: Chọn Ngôn ngữ – Bản cài đặt & Install
Chờ trong Giây lát & Cài đặt xong..
Hướng dẫn kích hoạt photoshop CS6
Tùy vào phiên bản photoshop cs6 bạn cài là 32 bit hay 64 bít mà chúng ta có cách kích hoạt khác nhau nhé
Đối với window 64bit:
- Nếu bạn chỉ cài 64 bít thì chúng ta:
Copy file amtlib.dll từ thư mục x64 theo đường dẫn: C:\Program Files\Adobe\Adobe PhotoshopCS6.
Ghi đè lên File amtlib.dll có sắn & Save
- Nếu bạn cài cả hai bản 32bit và 64 bít thì bạn phải làm thêm một bước nữa.
Copy file amtlib.dll từ thư mục x32 (x86) theo đường dẫn: C:\Program Files (x86)\Adobe\Adobe PhotoshopCS6.
Ghi đè lên File amtlib.dll có sẵn và lưu lại
Đối với win 32bit:
Giải thích chút: Vì windows 32 bít thì bạn không thể cài bản photoshop CS6 64 bit được. Nên bạn chỉ cài được bản 32 bit. Và trong ổ C của win 32 bit cũng không có thư mục Program Files (x86) mà chỉ có Program Files thôi.
Bạn làm như sau:
Copy file amtlib.dll từ thư mục x86 theo đường dẫn: C:\Program Files\Adobe\Adobe PhotoshopCS6. Ghi đè lên File amtlib.dll có sắn & Save.
Hình minh họa trên x86 của máy tính mình, nếu win bạn là 32bit thì nó không có Program File (x86) nhé.
Chúc bạn thành công!
TẢI PHẦN MÊM
file kích hoạt
pass giải nén: datnguyentv.com
Giới thiệu về Adobe Photoshop CS6
CS là gói các phần mềm, công cụ chỉnh sửa dành cho các nhà thiết kế ảnh, video, âm thanh, web… Trọn bộ CS6 gồm 14 ứng dụng được phân phối theo bốn gói khác nhau gồm: CS6 Design & Web Premium (hướng tới các nhà thiết kế trang web), CS6 Design Standard (gói tiêu chuẩn), CS6 Production Premium (các nhà sản xuất phim) và CS6 Master Collection (bộ cao cấp)
Trọn bộ sản phẩm bao gồm 14 ứng dụng, công cụ có trong gói CS6 này đều được Adobe nâng cấp hoặc làm mới hoàn toàn nhưng đáng chú ý nhất vẫn là công cụ chỉnh sửa ảnh chuyên nghiệp Photoshop. Tính năng mới trên Photoshop CS6 đó là Mercury Graphics Engine bộ máy xử lý đồ hoạ với bộ tăng tốc GPU.
Ngoài ra Photoshop CS6 còn có những tính năng mới như Content-aware Patch (xoá bỏ vật thể thông minh) và Content-aware Move. Riêng công cụ Photoshop sẽ được Adobe bán ra với giá 699 USD và bản Photoshop CS6 Extended có giá 999 USD.
Giá bán cho bộ CS6 Design Standard và CS6 Master Collection không đổi so với phiên bản trước, lần lượt là 1299 USD và 2599USD. Sự thay đổi về giá bán xảy ra ở bộ Production Premium khi giá bán tăng thêm 200 USD thành 1899 USD. Trong khi đó, giá bán của bộ CS6 Design & Web Premium là 1899 USD.
Cùng với CS6, Adobe còn giới thiệu dịch vụ Creative Cloud trên nền đám mây của mình. Với dịch vụ này, người dùng có thể sử dụng các công cụ, phần mềm trong bộ CS6 trực tuyến và mất phí hàng tháng.
Adobe đưa ra phí sử dụng là 49,99 USD mỗi tháng (19,99USD cho sinh viên) và kỳ vọng nó sẽ giúp thúc đẩy doanh số bán ra của công ty. Nếu chỉ muốn sử dụng riêng công cụ Photoshop, mức phí mà Adobe đưa ra cho người dùng thuê theo năm là 19,99 USD, trong khi không cam kết dùng lâu dài, mức phí phải trả là 29,99 USD. Ngoài ra thì Creative Cloud còn hỗ trợ đồng bộ hóa dữ liệu giữa các thiết bị với nhau.
Hiện tại CS6 và Creative Cloud chưa sẵn sàng nhưng Adobe đã bắt đầu cho người dùng đặt hàng trước.
Tải photoshop CS6 miễn phí dành cho PC, laptop
pass giải nén: datnguyentv.com
Hướng dẫn cài đặt photoshop cs6
Bước 1: Chọn Install – I have a serial number
Bước 2: Chọn Ngôn Ngữ & Accept
Bước 3: Ngắt Internet & Điền Key Cài đặt
1330-1642-1085-1634-7670-7031
Bước 4: Ngắt kết nối Internet – Chọn Connect Later:
Bước 5: Chọn Ngôn ngữ – Bản cài đặt & Install
Chờ trong Giây lát & Cài đặt xong..
Hướng dẫn kích hoạt photoshop CS6
Tùy vào phiên bản photoshop cs6 bạn cài là 32 bit hay 64 bít mà chúng ta có cách kích hoạt khác nhau nhé
Đối với window 64bit:
- Nếu bạn chỉ cài 64 bít thì chúng ta:
Copy file amtlib.dll từ thư mục x64 theo đường dẫn: C:\Program Files\Adobe\Adobe PhotoshopCS6.
Ghi đè lên File amtlib.dll có sắn & Save
- Nếu bạn cài cả hai bản 32bit và 64 bít thì bạn phải làm thêm một bước nữa.
Copy file amtlib.dll từ thư mục x32 (x86) theo đường dẫn: C:\Program Files (x86)\Adobe\Adobe PhotoshopCS6.
Ghi đè lên File amtlib.dll có sẵn và lưu lại
Đối với win 32bit:
Giải thích chút: Vì windows 32 bít thì bạn không thể cài bản photoshop CS6 64 bit được. Nên bạn chỉ cài được bản 32 bit. Và trong ổ C của win 32 bit cũng không có thư mục Program Files (x86) mà chỉ có Program Files thôi.
Bạn làm như sau:
Copy file amtlib.dll từ thư mục x86 theo đường dẫn: C:\Program Files\Adobe\Adobe PhotoshopCS6. Ghi đè lên File amtlib.dll có sắn & Save.
Hình minh họa trên x86 của máy tính mình, nếu win bạn là 32bit thì nó không có Program File (x86) nhé.
Chúc bạn thành công!
TẢI PHẦN MÊM
file kích hoạt
pass giải nén: datnguyentv.com